This is the last thing you want to hear after spending time completing an assignment in Canvas;
Your assignment is blank…
Teacher
Where did you possibly go wrong? Well let me cover a few possibilities and hopefully in the process we’ll get you on the right track.
First off, what type of device you are using will change the steps we use, so first we’ll start off with correctly submitting assignments on a Chromebook and then a Windows 10 pc.
Submitting a PDF assignment on a Chromebook
blah
Submitting a PDF assignment on a Windows 10 pc
Let’s set the scene…. You are sitting in front of an assignment you need to complete in Canvas, and you are about to click the link for the document you need to complete and submit.
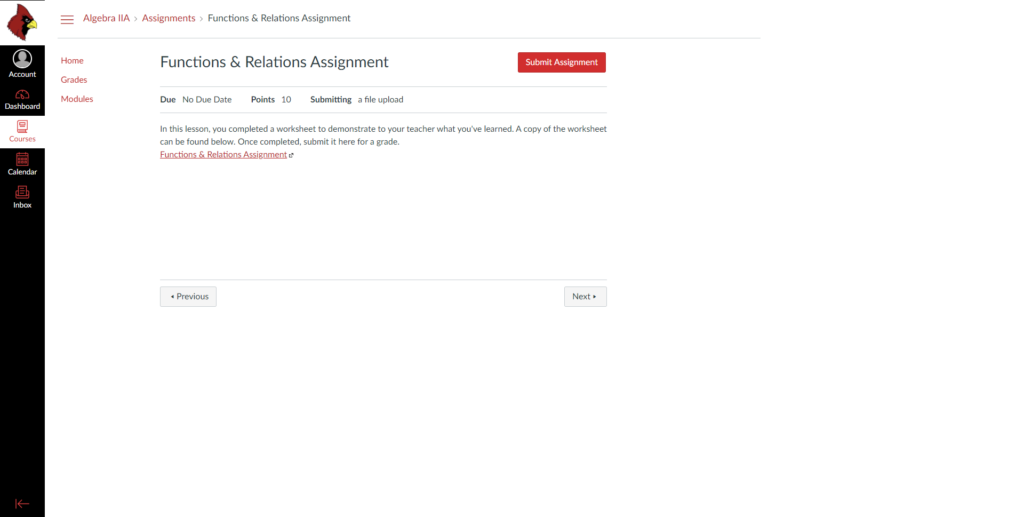
So of course you click the link and then you end up with a pdf that is open in your browser and you proceed to enter your answers in this window that the pdf is open in…. Don’t do this. There is not an easy way to save your work and keep it editable if you edit the document from here. Instead, download the document and edit in Adobe Acrobat Reader.
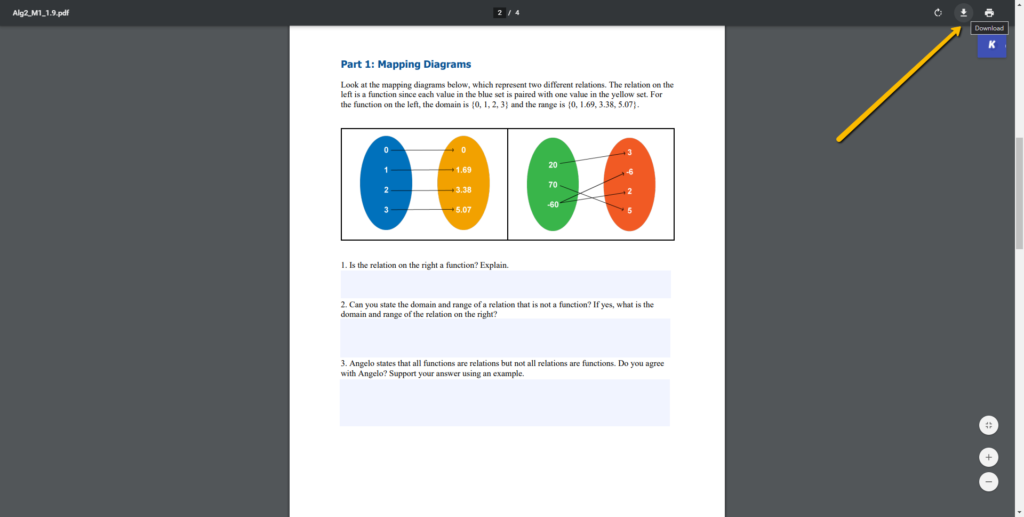
If you don’t have Adobe Acrobat Reader on your computer, don’t worry it’s free. Here’s the link to download it:
https://get2.adobe.com/reader/
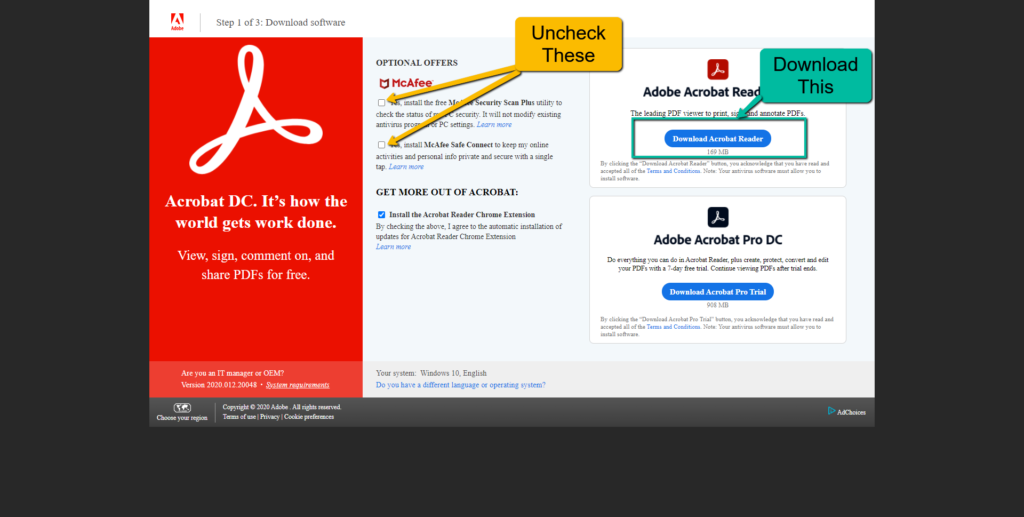
Now let’s get back to the assignment. Navigate to the location you saved your assignment(Your Downloads, Documents, or Desktop maybe…)
If when you click the assignment it opens in your browser again instead of Adobe Acrobat Reader, we need to change one more setting to set you up for success. We will set Adobe Acrobat Reader as your default PDF application.
- Right click your file, and select properties:
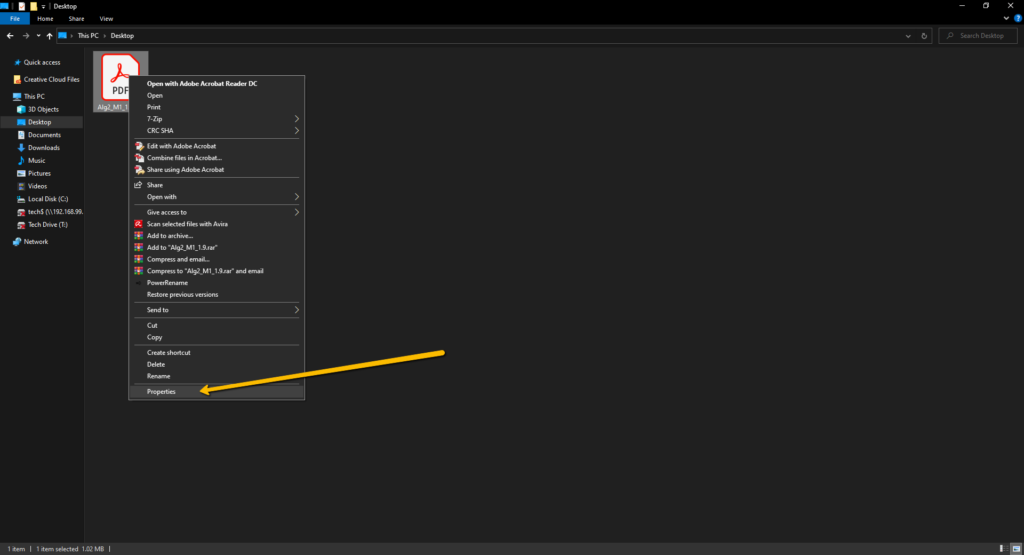
- Click Change.
- Select Adobe Acrobat Reader.
- Click OK.
- Click Apply and then OK.
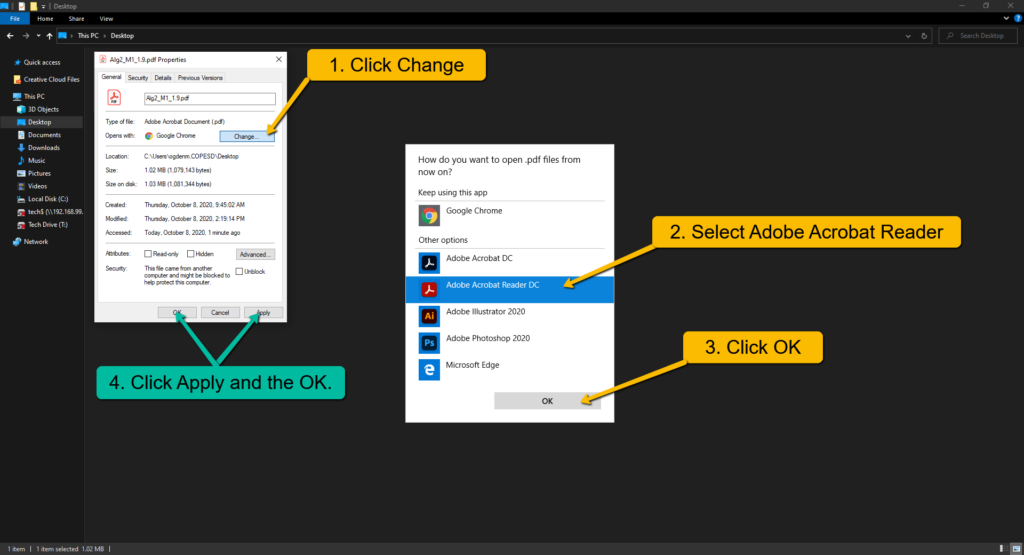
After you do this, when you open a PDF file you have downloaded, it will open it for editing in Adobe Acrobat Reader. Now complete your assignment, save it, and you are ready to upload it to Canvas.
